Jika anda sedang mencari Software Toko Gratis untuk aplikasi kasir, maka ini adalah tempat yang tepat bagi anda. Mengapa ? pasalnya sebentar lagi bisnisonlineusaharumahan akan membagikan sebuah software yang dapat anda gunakan untuk keperluan itu.
Sebelum kalian mengambil software toko gratis ini, saya sarankan dulu untuk baca dan pelajari paragraf-paragraf yang menjelaskan aplikasi kasir tersebut agar nanti ketika kalian download dan di pergunakan di tempat kerja dapat berfungsi dengan baik dan tidak ada error.
Daftar Isi
Penjelasan Lengkap Mengenai Software Toko Gratis Ini !
1. Pembuat software ini
Software Toko ini di buat oleh Dafearsoft Development Team, mereka merupakan komunitas professional yang bergerak dalam bidang IT dalam hal pengembangan perangkat lunak serta website
2. Nama Software ini adalah CASH POINT
Cash Point adalah program aplikasi yang berbasis komputer untuk membantu para pengusaha kecil dan menengah dalam hal pembuatan laporan keuangan serta mampu memantau stok barang dagangannya. Selain itu cash point merupakan program aplikasi kasir yang dapat di gunakan tidak terbatas pada perdagangan saja, namun usaha yang berbentuk restoran maupun jasa dapat menggunakan aplikasi ini.
3. Spesifikasi Perangkat Komputer Meliputi :
- Prossesor: Minimal Pentium 4
- RAM: Minimal 512MB
- Harddisk: Minimal 40GB
- Monitor: mendukung resolusi 1024×768
Tambahan Perangkat Yang Bisa Di Siapkan ( Optional )
- Scan Barcode
- Printer pos/mini
Tutorial Cara Menggunakan Aplikasi Kasir Cash Point Ver 2.0.7
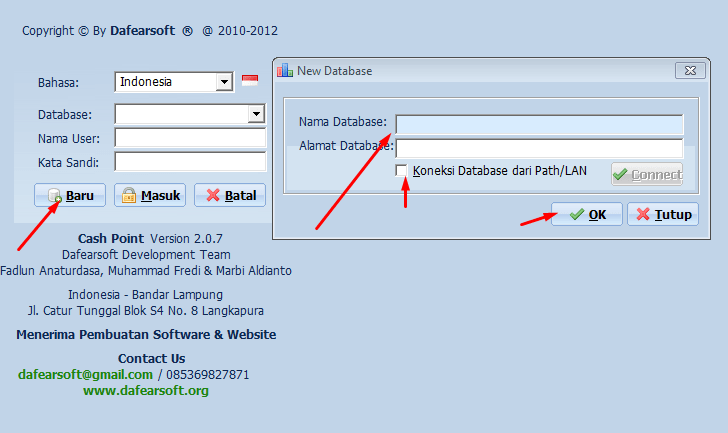
Pertama Membuat Database
- Saat pertama kali login klik tombol New, Maka akan tampil Form New Database.
- Tuliskan nama database maka otomatis pada field path Database akan muncul alamat file Database yang telah di buat.
- Jika selesai membuat nama database baru maka klik OK. Maka nama database akan tersimpan dalam field database. Nama database dapat di buat sesuai dengan kebutuhan,
Form Login
- Jika anda ingin menggunakan 1 database yang dapat di akses oleh lebih satu perangkat komputer yang telah di instalkan software toko gratis ini, maka tandai checkbox koneksi database dari LAN, lalu isikan alamat file database yang hendak di sambungkan. Silahkan tes koneksi dengan menekan tombol Connect. Setelah itu klik tombol OK.
Baca juga : Cara setting modem speedy untuk RT RW Net
Saat LOGIN Pertama kali
- Saat Login pertama kali, pilih database yang akan di gunakan ( yang di buat sebelumnya )
- Saat pertama kali login maka username dan password adalah admin
- jika sudah diisikan lalu tekan ENTER
Settingan Pertama pada program aplikasi software toko gratis ini
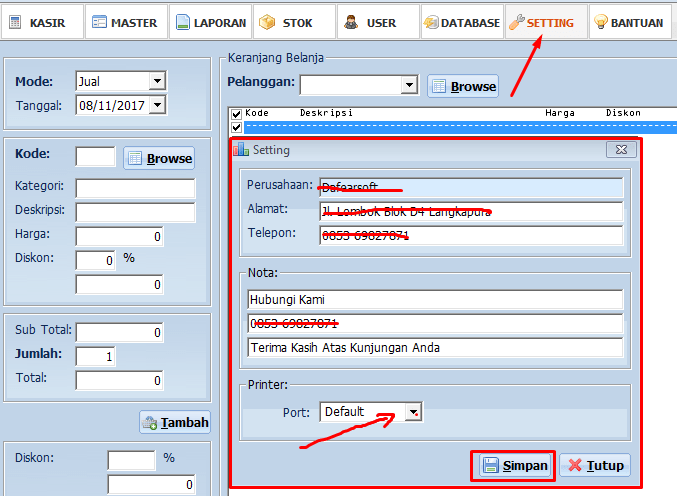
Setelah berhasil login untuk pertama kali, langkah yang tepat untuk di lakukan adalah melakukan settingan pada aplikasi kasir ini. Meliputi :
- Tuliskan identitas toko meliputi nama toko/kios, Alamat dan serta no. Telepon lalu tekan ENTER untuk pindah ke field lain.
- Masukkan field NOTA data agar data yang di masukkan muncul saat melakukan cetak print nota, tekan ENTER untuk pindah field.
- Tentukan satu port Printer pada field PORT PRINTER. Namun Jika tidak memakai Printer port kabel LPT maka sebaiknya pilih yang Default saja, jadi pastikan driver Printer telah terinstal. Namun jika menggunakan Print dengan port kabel LPT atau COM sebaiknya pilihan tempat dimana kabel Printnya terpasang.
- Jika sudah klik tombol SIMPAN untuk menyimpan pengaturan.
SETTING USER
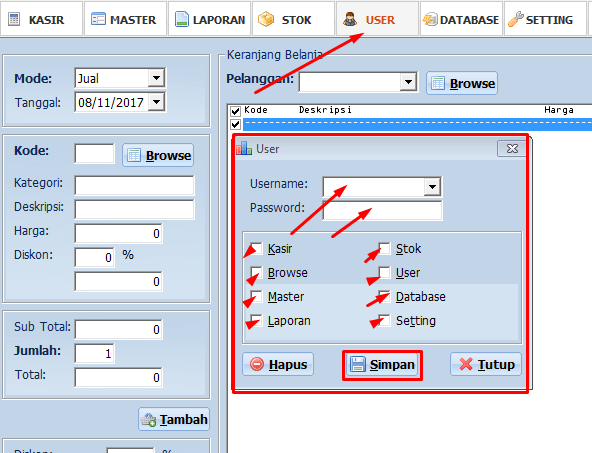
Software toko gratis ini sudah di setting menggunakan user dan password. Jadi tanpa membuat user dan password sebenarnya aplikasi ini sudah bisa di jalankan. Namun user dan password tersebut sifatnya default. Orang lain bisa saja menyalahgunakan program aplikasi ini. Oleh sebab itu, baiknya kita mengubah user dan passwordnya. Atau bahkan dapat menghapus user yang di kehendaki.
Caranya Setelah Login silahkan klik Menu USER maka Form USER akan muncul.
MENAMBAH USER
Langsung saja ketikkan nama User pada field Username untuk buat user baru setelah itu tekan ENTER untuk berpindah Field.
Isikan Password pada field Password yang mudah di ingat namun tidak di ketahui oleh orang lain.
Setiap user yang telah di buatkan akses dapat di pilih program-program apa saja yang dapat di akses pada software toko ini dengan mencentang box form yang di pilih. Misalnya seorang karyawan hanya bisa melakukan transaksi penjualan saja, atau user lain dapat di buatkan akses untuk melakukan mastering data. Klik enter untuk berpindah field.
Klik tombol SIMPAN untuk menyimpan nama user yang baru-baru kita buat.
User yang baru di buat dapat kita tes apakah berhasil login atau tidak dengan logout dari aplikasi toko ini dan Login kembali. Jika ada pertanyaan konfirmasi silahkan pilih OK
Form LOGIN muncul tuliskan Username dan Password yang baru di buat lalu cobalah Login.
MENGUBAH USER
Pada software toko ini kita bisa saja mengubah nama username dan passwordnya, karena mungkin sesuatu dan hal yang terjadi kita perlu melakukan perubahan pada username dan password agar tidak bisa di akses kembali.
Silahkan klik tombol SIMPAN Untuk merubah user dan passwordnya.
MENGHAPUS USER
Caranya hampir sama dengan membuat username baru, hanya saja di sini kita melakukan penghapusan. Jika ada pertanyaan silahkan klik OK. Namun jika kita login menggunakan username yang telah di hapus sebaiknya segera LOGOUT
MASTERING DATA
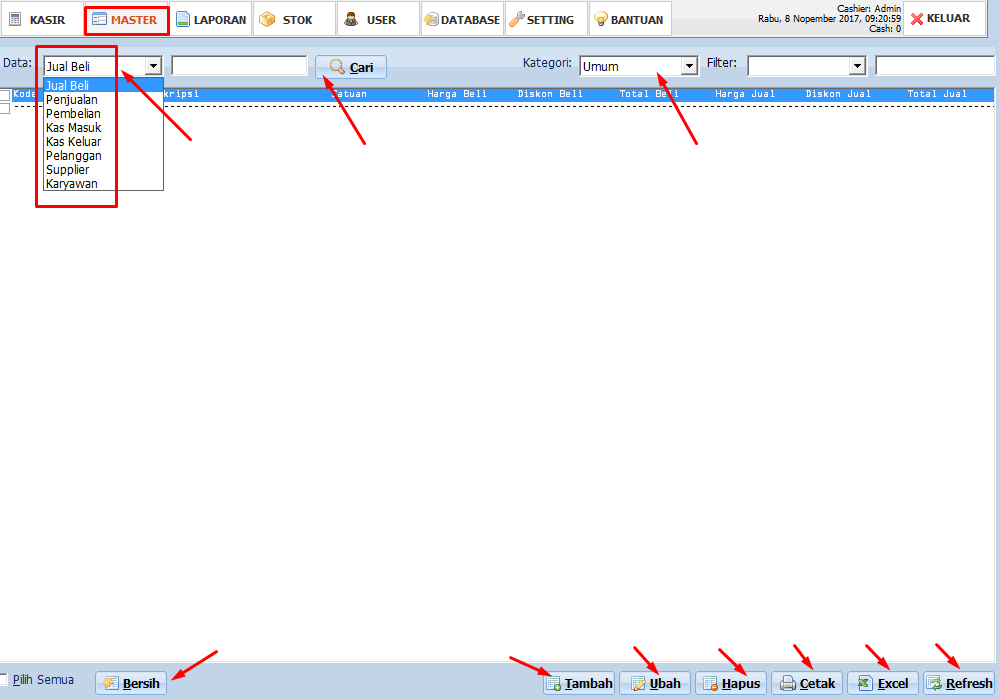
Inilah bagian yang paling penting untuk di pahami dengan baik agar software toko ini dapat berfungsi dengan baik dan maksimal. Mastering data berhubungan dengan berbagai macam laopran transaksi.
Mastering data 8 poin seperti yang di sebutkan di bawah ini. Untuk melakukan settingan pada menu MASTER silahkan klik lalu akan muncul form MASTER.
1. Data Jual – Beli
Di pergunakan untuk menyimpan master menyimpan master data barang yang dibeli lalu dijual lagi namun tidak ada perubahan pada barang itu, contohnya buku, pulpen, indomie dan barang di beli dan di jual lagi. Data Jual-Beli langsung terkait dengan jumlah stok. Jika kita melakukan pembelian maka akan menambah stok, begitupun jika menjual barang maka akan mengurangi stock.
2. Data Penjualan
Data Penjualan berbeda dengan data jual beli. Data penjualan adalah semua barang re sale yang di jual, termasuk dengan jasa atau produk apapun tiu yang di jual. Silahkan melakukan input datanya di sini.
Data penjualan tidak mempengaruhi jumlah stock, jadi kalau kita memiliki barang ciptaan sendiri yang tidak di beli namun langsung di jual baiknya input datanya di sini.
Adapun untuk jumlah stocknya bisa kita input secara manual melalui form stock
3. Data Pembelian
Jika melakukan pembelian barang atau jasa yang akan di jual lagi dapat menggunakan menu data pembelian, namun menu ini tidak mempengaruhi stock jadi harus di lakukan setting sendiri pada form stock jika terjadi penjualan.
4. Data Kas Masuk
Yaitu berhubungan dengan masuknya uang bukan dari penjualan namun berasal dari luar, misalnya dari pinjaman bank, atau uang hasil penjualan mobil dsb.
5. Data Kas Keluar
Data kas keluar merupakan kebalikan dari data kas masuk, yaitu pengeluaran uang kas bukan dari pembelian barang namun berasal dari transaksi yang lain seperti sewa tempat, gaji karyawan, bayar listrik dll
6. Data Pelanggan
Form ini dapat di gunakan jika ingin menyimpan data-data pelanggan yang ingin di catat. Namun ini sesuai dengan kebutuhan jika hal tersebut di rasa perlu.
7. Data Supplier
Jika ingin menyimpan data suplier. Hal ini sesuai dengan kebutuhan sama dengan poin di atas.
8. Data Karyawan
Disini Kita bisa menyimpan data-data karyawan bahkan data pemiliknya sendiri
MENGETAHUI FUNGSI FIELD SERTA TOMBOL-TOMBOL PADA FORM MASTER
Tombol Tambah
- Tentu kita perlu berada di Form MASTER, lalu tekan tombol + pada Keyboard atau klik tombol + , maka Form TAMBAH akan tampil.
- Isikan data pada field dalam Form tersebut lalu simpan atau tekan tombol ENTER pada Keyboard untuk berpindah ke field dan menyimpan data.
TOMBOL UBAH: MENGUBAH MASTER DATA
- Munculkan Form MASTER dengan klik menu MASTER. Tentukan data pada field data, maka data akan tampil dalam format tabel.
- Silahkan Pilih data yang ingin diubah dengan mengklik data tersebut dengan double klik.
- Dengan begitu form ubah akan tampil, silahkan isi perubahan yang di kehendaki, lalu klik simpan atau tekan Enter untuk pindah ke field lain lalu simpan data.
TOMBOL HAPUS: MENGHAPUS MASTER DATA
Sama dengan langkah di atas, kita hanya perlu mengklik 2 kli data yang akan di hapus, lalu akan muncul pertanyaan konfirmasi untuk hapus klik OK.
TOMBOL CETAK: MENCETAK MASTER DATA
Jika ingin mencetak master DATA tekan tombol CETAK namun sebelumnya pastikan printer sudah dalam kedaan tersambung dan menyala.
TOMBOL REFRESH: MEREFRESH ULANG TABEL MASTER DATA
TOMBOL BERSIH: MENGHAPUS MASSAL MASTER DATA
Kita bisa menggunakan menu ini untuk melakukan penghapusan pada data yang di kehendaki dengan melakukan centang pada box. Namun jika ingin menghapus semuanya silahkan centang HAPUS SEMUA
FIELD CARI: UNTUK MENCARI DATA
Ketikkan kata kunci yang ingin di cari. Maka semua kata yang berhubungan dengan kata kunci pencarian akan muncul di software toko gratis ini.
FIELD KATEGORI: MENAMPILKAN DATA BERDASARKAN KATEGORI
– Silahkan pilih kategori di dalam field KATEGORI
– Maka seluruh data yang masuk kedalam kategori tersebut akan muncul
Baca juga : Cara mendapatkan modal usaha
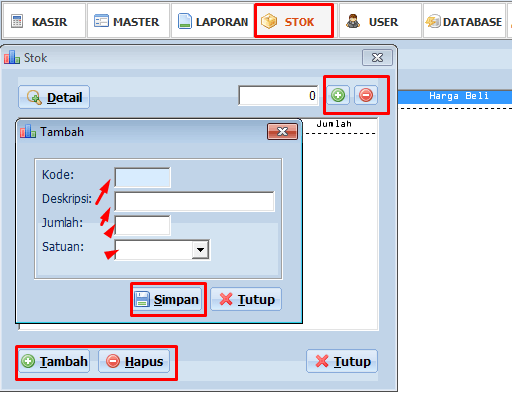
Pada form ini kita bisa menambah atau mengurangi jumlah stock secara manual dengan menekan F4 untuk pindah ke Form STOK.
* Pergunakan tombol + untuk menambah jumlah stock
* dan tombol – untuk mengurangi stock
SETTING STOK
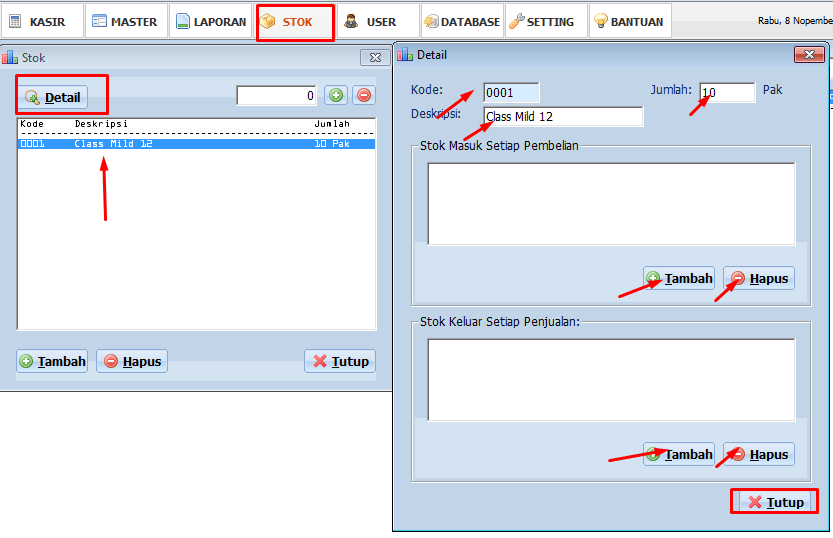
- Klik nama barang yang ingin di rubah di tabel STOK lalu klik tombol DETAIL. Bisa juga dengan melakukan double klik pada barang yang ada di tabel
- Pada field STOK MASUK SETIAP PEMBELIAN klik tombol TAMBAH
- Disini kita dapat menentukan jumlah barang yang akan masuk ketika melakukan pembelian
- Ambil kode barang yang akan dibeli pada field KODE lalu simpan pada field JUMLAH, tekan tombol SIMPAN
- Pada field STOK MASUK SETIAP PENJUALAN klik tombol TAMBAH
- Disini kita dapat menentukan jumlah barang yang akan keluar setiap melakukan penjualan
- Masukan kode barang yang akan dijual pada field KODE lalu masukan jumlahnya pada field JUMLAH, tekan tombol SIMPAN
- Dengan settingan seperti itu, maka setiap penjualan barang akan mengurangi jumlah stok sebesar jumlah yang dimasukan pada field JUMLAH
MELAKUKAN TRANSAKSI KASIR
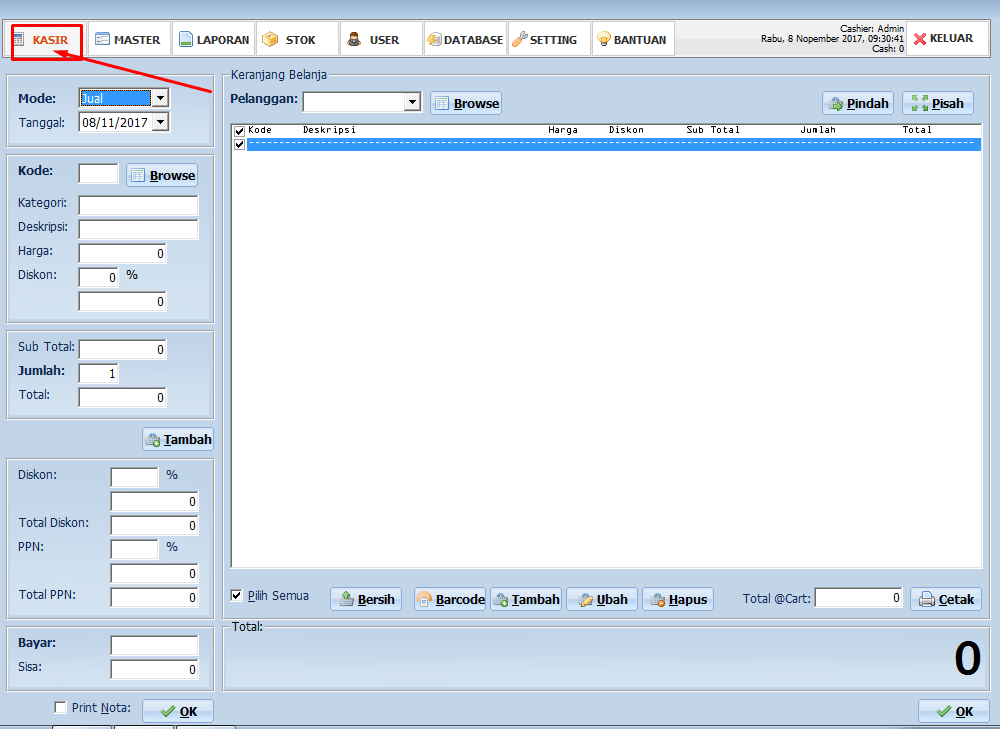
Untuk berpindah ke menu KASIR dapat menggunakan tombol F1 di keyboard atau langsung klik menu KASIR pada aplikasi KASIR. Pada Menu KASIR di gunakan untuk melakukan banyak macam transaksi seperti ;
1. Transaksi Penjualan
2. Transaksi Pembelian
3. Transaksi Kas Masuk
4. Transaksi Kas Keluar
* Tanggal transaksi secara default yaitu hari ini, namun jika ingin merubah tanggal transaksi ada di field TANGGAL
* pilih model transaksi pada field AKSI, lalu tekan ENTER untuk pindah field
* Tentukan Person In Charge (Pelanggan/Supplier/Penyetor/Penerima) pada field CHARGE, tekan ENTER untuk berpindah field
* Ketikan kode pada kolom KODE untuk menentukan barang yang dijual/dibeli. Data tersebut dapat juga di ambil melalui tombol BROWSE,
*tentukan barang/data dengan mengkliknya pada tabel tersebut lalu klik tombol OK.
* Masukan jumlah barang/data pada field JUMLAH lalu klik tombol TAMBAH atau tekan ENTER, maka barang otomatis masuk ke tabel KERANJANG BELANJA. Hal ini bisa di ulangi jika masih ada data barang lain yang akan di beli.
* Lanjutnya klik Field Bayar, lalu masukkan jumlah uang yang akan di bayarkan, klik OK atau tekan ENTER. Jika tidak mau mencetak nota bukti transaksi sebelum mengklik OK atau menekan ENTER hilangkan dulu cek pada field CETAK NOTA.
* Untuk simpan transaksi tanpa melakukan pembayaran atau akan melakukan pembayaran di kemudian hari dapat mengklik tombol OK yang ada di ujung sebelah kanan Form.
FUNGSI TOMBOL PADA FORM KASIR – KERANJANG BELANJA
TOMBOL PINDAH: memindahkan data barang dari charge aktif ke charge yang lain
TOMBOL PISAH: memisahkan barang yang lebih dari 1 menjadi terpecah 1-1
TOMBOL BERSIH: menghapus data barang yang telah di tandai pada tabel keranjang belanja
TOMBOL BARCODE: memasukkan data barang memakai ALAT BARCODE SCANNER
TOMBOL TAMBAH: Melakukan penambahan barang ke dalam tabel keranjang belanja
TOMBOL UBAH: Melakukan perubahan pada tabel keranjang belanja
TOMBOL HAPUS: menghapus barang
TOMBOL CETAK: Mencetak nota bukti transaksi tanpa menyimpan transaksi
MENCETAK LAPORAN DI JURNAL
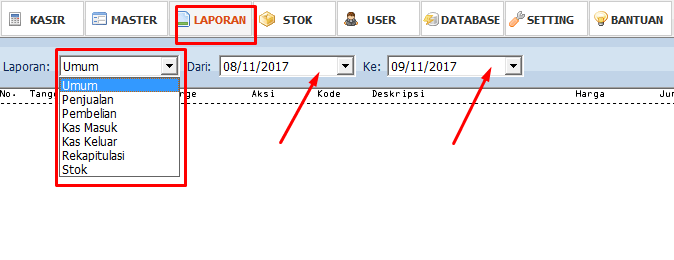
Tekan F3 atau klik menu JURNAL. Form JURNAL digunakan untuk menampilkan laporan dari data transaksi dan bisa dicetak.
* Tentukan laporan apa yang ingin ditampilkan/dicetak pada field LAPORAN dengan menggunakan tanggal berapa s/d tanggal berapa pada filed DARI – KE
* Klik tombol CETAK untuk mencetak laporan dengan menggunakan printer
MAINTENANCE DATABASE
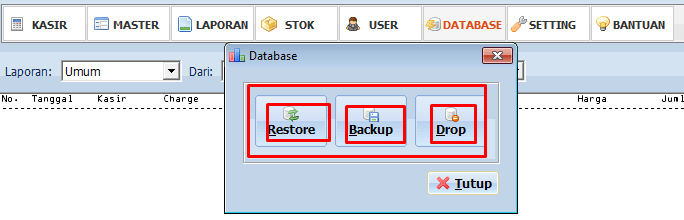
* Tombol RESTORE: digunakan untuk memuat ulang database yang sudah disimpan sebelumnya. Namun hal ini perlu di ketahui bahwa ini bisa menimpa data yang sedang aktif.
* Tombol BACKUP: untuk menyimpan database ke file agar bisa di kembalikan menggunakan field RESTORE jika database yang asli rusak atau hilang
* Tombol DROP: mengahpus data yang aktif
Baca juga : Tutorial membuat RT RW Net
Demikianlah ulasan mengenai software toko gratis ini, besar harapan kami aplikasi ini dapat di pergunakan dengan baik dan membantu para pelaku UKM dalam mengelola usaha yang di gelutinya. Sebagaimana kita ketahui program aplikasi cash point dapat di pergunakan apapun bidang usaha anda, dan cara mengoperasikannya pun terbilang user friendly dan yang tidak kalah penting fitur-fiturnya super komplit sebagai sebuah
===>>>Link software toko.




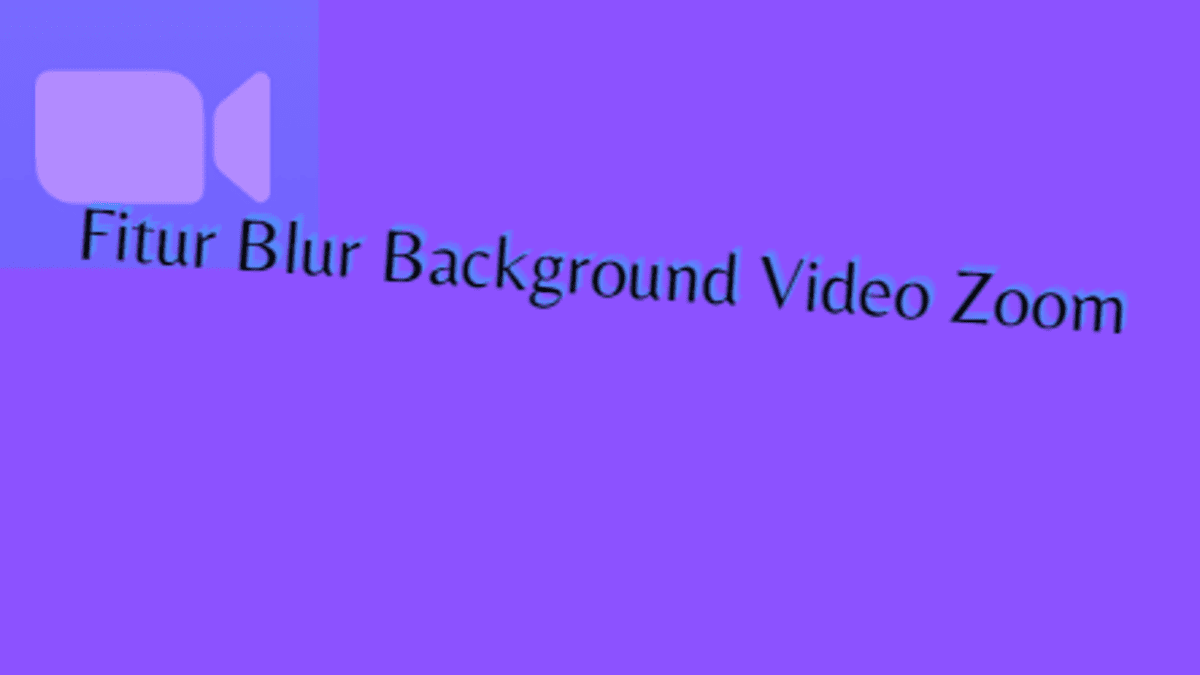
halo kak, mengatur kertas untuk di cetak di printer termal gimana yah ?
tanya mas, bagaimana caranya melihat print out? kalau tekan tombol print atao OK pada akhir penjualan selalu keluar run time error, trus program stop working. gitu aja. mohon bantuannya mas.
terima kasih
coba uninstall dan ekstrak ulang, karena di sini normal gan…
Gimana caranya mengisi di cash point jika produk yang dijual nominalnya berbentuk pecahan seperti jual setengah kilogram beras?
Jika barang yang kita jual dalam bentuk pecahan seperti yang di maksudkan, maka kita perlu menginputkan pula item barang tersebut dalam database dalam bentuk pecahan pula. Misalnya 1,5 kg beras. 1,5 terigu, 1,5 gula. dsb.
Boleh coba gunakan aplikasi pertokoan “MiniMart” (gratis sepenuhnya lhoo….). Aplikasi ini saya kembangkan sendiri dan juga telah saya gunakan di tokoku sendiri.
Silahkan download aplikasinya di :
http://helloyud.blogspot.com/2016/12/aplikasi-pertokoan-minimart.html
Kodeny cuma bisa 6 digit y gan, gmn carany supaya bisa 10 digit… Ma ksih…
Kode produknya yah ??? kalau itu emang 6 digit. Tapi dari 6 digit saja itu sudah bisa mengkodekan jutaan produk,
Bisa info alamat unduhnya
Linknya di bagian akhir ada tuh mas,