Cara Mengatasi Laptop Yang Tidak Tersambung Ke Wifi/Hotspot. Mungkin Kalian pernah mengalami hal ini. Jengkel bukan? tak ada apa-apa yang terjadi kok laptop tidak bisa tersambung. Padahal kemarin masih sempat online di tempat yang sama, tak tahunya pas kita mencoba. Kok malah tidak bisa.
Inilah pengalaman pahit yang kerap di alami oleh orang yang menggunakan laptop untuk terhubung ke jaringan hotspot. Setiap kali mencoba mengkoneksikan jaringan dengan memasukkan Password wifi selalu muncul pesan sebagai berikut.
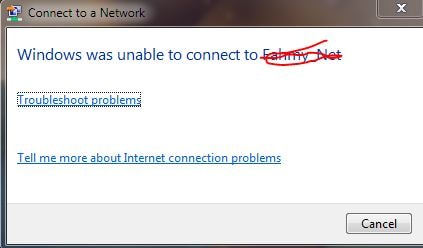
Awalnya saya mengira password yang di berikan oleh pelayan kafe, salah. Saya mencoba menanyakannya. Saya masih ragu dengan kebenaran password yang diberikan. Akhirnya untuk memastikan benar tidaknya kode wifi aku coba mengkoneksikan jaringan di Handphone yang aku punya. Dan ternyata benar. Passwordnya tidak salah. Akhirnya aku menarik kesimpulan, bahwa Laptop inilah yang perlu diperbaiki. Kenapa bisa sampai tidak bisa konek ke internet.
Akhirnya aku mencari penyebab masalahnya di google cara mengatasi laptop yang tidak bisa konek di hotspot, tentunya menggunakan HP sebab laptop lagi bermasalah. Ternyata untuk mengatasi masalah tidak bisa tersambungnya laptop di wifi itu ada banyak penyebabnya. Hampir semua tutorial yang aku baca ku ikuti dengan baik.
Lihat Video Cara Mengatasi“Windows Was Unable To Connect !!!
Daftar Isi
Cara Mengatasi Laptop Tidak Bisa Tersambung Ke Wifi “Windows Was Unable To Connect To Name SSID”
# 1. Tips Cara mengatasi laptop yang tidak konek ke internet
yaitu klik Start => Computer (Klik Kanan) => Manage Lalu muncul jendela Computer Management, Lalu klik Device manager di sidebar sebelah kiri, lalu Network adapter, uninstall semua driver yang ada di situ, caranya klik kanan lalu uninstall, maka ke driver akan terhapus. Jangan takut. Kita bisa mengembalikan semuanya dengan updaten terbaru dengan cara klik kanan profile computer lalu scan. Maka driver yang telah kita hapus akan muncul kembali. Setelah itu coba restart komputernya, lalu sambungkan kembali di jaringan wifi. Berikut Jendela Computer Management.

Namun apa yang ada di atas ternyata belum menyelesaikan laptop yang tidak bisa terhubung ke internet.
#2. Cara ke 2 mengatasi laptop yang tidak bisa terhubung ke jaringan hotspot
Kemudian aku coba memeriksa IP address, jangan sampai masalahnya berada di sini, hingga tidak nyambung dengan wifi. Berikut cara memperbaiki alamat IP laptop. Klik Start===>control panel===>Network and Internet===>Network and sharing center===> untuk lebih detailnya lihat urutan gambar di bawah ini
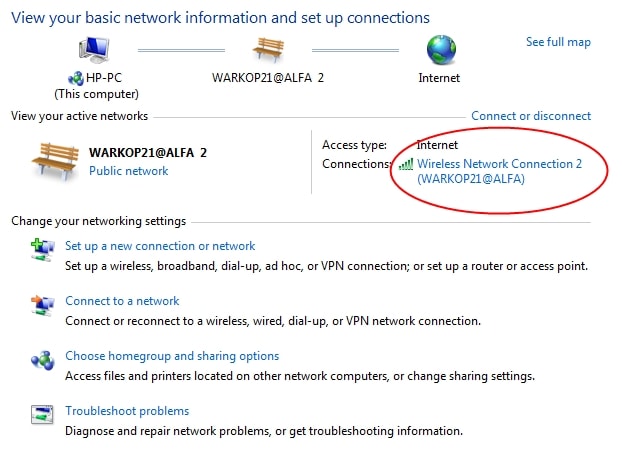
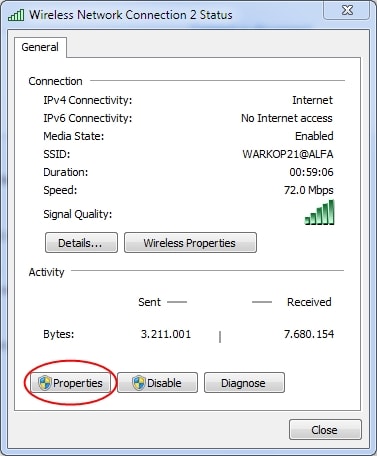
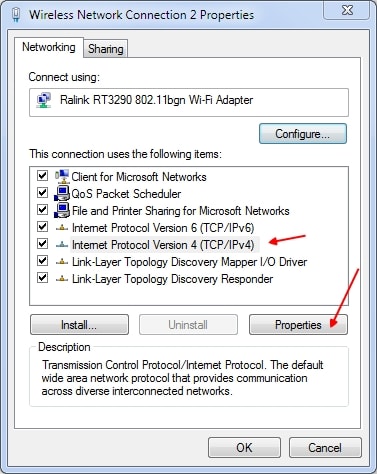

Dengan mencentang automatically otomatis laptop diperintahkan untuk menyesuaikan no. Ip server yang sedang di koneksikan. Setelah itu saya coba restart laptop dan hasilnya tetap masih belum bisa.
#3. Cara Keempat Mengkoneksikan Laptop Ke Internet
Perjuangan belum berakhir aku terus mencari penyebabnya dan menemukan solusi bagaimana supaya laptop bisa tersambung kembali ke internet. Aku perhatikan keyboard laptop, aku jadi ingat ternyata ada tombol power untuk menyalakan wifi. Kuperhatikan nyalanya sudah warna putih berarti jaringan sudah terbuka di laptop, sebab kalau warna merah atau orange menandakan jaringan laptop tertutup. Ini hal sepele tetapi kalau tidak di perhatikan sampai kapanpun laptop di preteli tetap saja tidak mampu konek. Berarti ada masalah lain selain dari yang ada di atas.
Baca juga : Cara Mengamankan Jaringan Wifi Dari Upaya Pembobolan
#4. Cara Keempat Penyebab Laptop Yang Tidak Terhubung Ke Jaringan Nirkabel
Kemudian aku berpikiran negatif kepada pengunjung di kafe tersebut. Mungkinkah ada di antara orang di sini yang melakukan pemblokiran terhadap No. Ip adress laptop aku sewaktu akan konek. Karena aku pernah dengar bahwa ada software atau aplikasi yang bisa memblokir suatu PC. Aku sendiri tidak pernah menggunakan ataupun menjalankan aplikasi tersebut. Tujuan seseorang menggunakan itu yah tentu saja mereka tidak ingin dan mau menguasai semua bandwitdh yang ada di jaringan. Kalau tidak salah nama aplikasi tersebut adalah Netcut. Kalau untuk mengatasi laptop yang tidak tersambung ke hotspot akibat aplikasi netcut salah satu caranya yah tentu kita perlu pasang aplikasi anti Netcut sendiri. Namun sepertinya tidak ada yang mencurigakan di antara pengunjung itu.
#5. Menghapus Chache SSID Hotspot
Aku hampir putus asa. Dan berniat saja membawa laptop ke tukang servis. Mungkin drivernya yang kalah, atau hardwarenya. Katanya sudah ada di jual Hardware USB yang tinggal di colokkan kalau memang hardware aku yang mau di ganti. Tinggal belikan saja itu, harganya ada yang 100 ribuan sampai 200 ribuan.
Aku masih penasaran. masa sih laptop aku mau di install ? Aku masih mengutak atik bagian control panel dan inilah solusinya yang menyebabkan laptop aku kini bisa tersambung ke internet, yaitu dengan menghapus chache SSID jaringan yang pernah terhubung melalui laptop yang di gunakan. Caranya :
Seperti gambar di bawah ini,
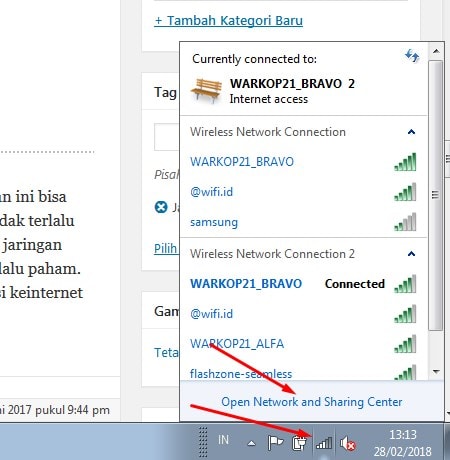
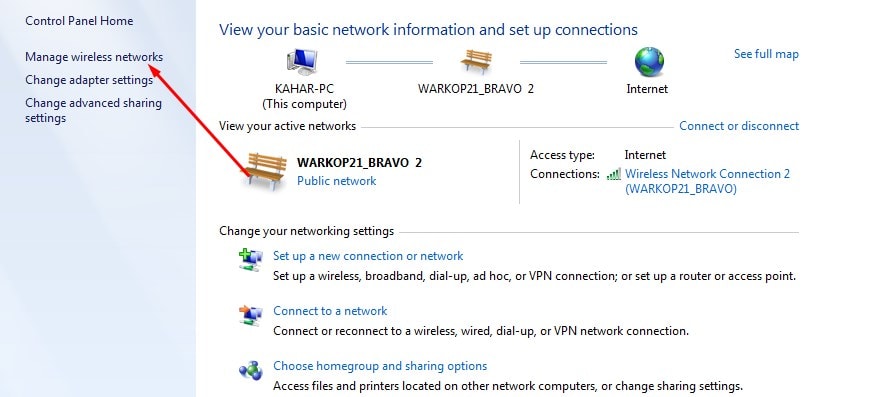
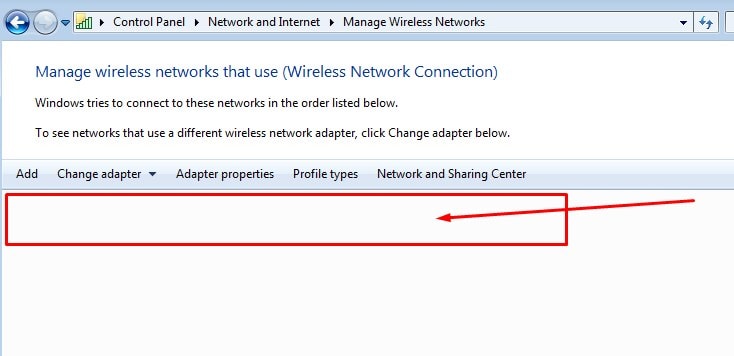
Lihat Video Cara Mengatasi“Windows Was Unable To Connect !!!
Jika Pada gambar no. 3 di atas ada jaringan / nama SSID hotspot, silahkan klik kanan lalu remove. Jika sudah bersih alias kosong seperti yang di tunjuk di atas, coba ulang untuk mengkoneksikan laptopnya. Insya Allah pasti sudah bisa terhubung.
Jika masih semua cara di atas telah di praktikkan, dan belum ada satupun yang bisa mengatasi windows was unable, maka terakhir langkah yang di tempuh adalah bawah ke tukang service.
Baca juga : Cara Blokir Konten Negatif Di Jaringan internet
Demikianlah cara mengatasi laptop yang tidak bisa terhubung ke internet. Sebenarnya artikel ini bisa dibuat 2 atau 3 paragraf saja, namun saya juga ingin menceritakan pengalaman saya barangkali ada di antara poin di atas yang bisa memberi solusi laptop yang tidak bisa tersambung ke wifi. Sekali lagi semoga bermanfaat. Jika ternyata masih belum bisa jalan satu-satunya adalah kembali ke poin no. 4 tadi. ! Berikut video nya !






Thank you so much., akhirnya bisa connect lagi… aku pake cara yg ke 5👍👍👍👍
Punya saya sebentar bisa konek kemudian segera disconnected keluar tanda seru nya?
Apa data di laptop akan hilang setalah uninstall?
Alhamdulillah sangat membantu.. thanks ya
Kak aku buat step 1 tapi gak bisa mengembalikannya lagi, aku udah klik kanan komputer dan gak ada tulisan scan gimana itu kak